Tech Tip: Option/Alt key magic in 4D v14 Method Editor
PRODUCT: 4D | VERSION: 14.0 | PLATFORM: Mac & Win
Published On: March 21, 2014
A lot of efficiency has been added to the 4D v14 Method Editor. One of the most useful is the "Jump to definition" shortcut that has been added by using the Option/Alt key + mouse click.
In 4D v14 when an element is selected, the Option/Alt key is held down and the moue is placed over elements that have definition or documentation, the color changes and it is underlined.


Click the mouse while the color and underline are present and the documentation or point of definition will be presented. The list below states the actions that will happen when the shortcut is invoked on different Method Editor elements.

Hold down the Option/Alt key + mouse click on a 4D Table and the 4D Structure browser will be opened, the Table will be selected and made visible and the Property window will be opened displaying all the properties for that table.
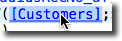
Hold down the Option/Alt key + mouse click on a 4D Field and the 4D Structure browser will be opened, the Table will be selected and made visible and the Property window will be opened displaying all the properties for that table.

Hold down the Option/Alt key + mouse click on a Project method and that method will be opened in a new Method Editor window.

Hold down the Option/Alt key + mouse click on a Process or Interprocess variable and the most root declaration of that variable will be presented. It that declaration is in a Compiler_ method that Compiler_ method will be opened with the variable selected.

Hold down the Option/Alt key + mouse click on a Local variable and line where the declaration is made will be presented and the cursor is placed at the beginning of that line.

In 4D v14 when an element is selected, the Option/Alt key is held down and the moue is placed over elements that have definition or documentation, the color changes and it is underlined.


Click the mouse while the color and underline are present and the documentation or point of definition will be presented. The list below states the actions that will happen when the shortcut is invoked on different Method Editor elements.

Hold down the Option/Alt key + mouse click on a 4D Table and the 4D Structure browser will be opened, the Table will be selected and made visible and the Property window will be opened displaying all the properties for that table.
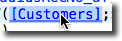
Hold down the Option/Alt key + mouse click on a 4D Field and the 4D Structure browser will be opened, the Table will be selected and made visible and the Property window will be opened displaying all the properties for that table.

Hold down the Option/Alt key + mouse click on a Project method and that method will be opened in a new Method Editor window.

Hold down the Option/Alt key + mouse click on a Process or Interprocess variable and the most root declaration of that variable will be presented. It that declaration is in a Compiler_ method that Compiler_ method will be opened with the variable selected.

Hold down the Option/Alt key + mouse click on a Local variable and line where the declaration is made will be presented and the cursor is placed at the beginning of that line.

Commented by Randy Engle on May 25, 2014 at 9:55 AM
On Windows, it seems that it's the "Control" key that must be pressed, not the ALT key.
