Tech Tip: Utilizing the User Interrupt
PRODUCT: 4D | VERSION: 19 | PLATFORM: Mac & Win
Published On: February 27, 2023
When testing a 4D database in application mode, it can make it difficult to regain access to Designer mode due to the Designer Mode menu bar and tool bars not being available.
In this case, as long as the user is the Designer user, the User Interrupt feature can help.
The User Interrupt can be accessed as a contextual menu with the following shortcuts:
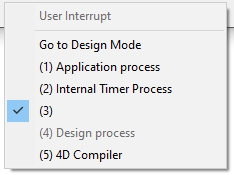
A contextual menu will be displayed at the cursor position.
The items of the menu will usually display a disabled "User Interrupt" as the menu's label followed by a divider and then the next item is "Go to Design Mode".
The option will be disabled if the Design Mode is not accessible, such as the current user not being the Designer or if there is not a valid license.
The following items are the processes. A check mark will ussually be displayed next to the front most process. By selecting the process, it will be interrupted if another line of code is executed, triggering the Debugger. This can be useful to enter design mode if the current process is preventing access to design mode.
Debug the current process, then select the Edit or Abort and Edit items from the debugger to open the debuged method in the method editor.
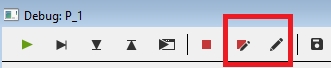
The method editor will be in design mode and show the design mode menu bar and tool bar (if enabled).
The User Interrupt can be very useful when developing and running the database in application mode, which can prevent Designer Mode access.
In this case, as long as the user is the Designer user, the User Interrupt feature can help.
The User Interrupt can be accessed as a contextual menu with the following shortcuts:
- Windows - Alt + Shift + Contextual Click
- MacOS - Option + Contextual Click
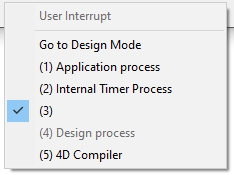
A contextual menu will be displayed at the cursor position.
The items of the menu will usually display a disabled "User Interrupt" as the menu's label followed by a divider and then the next item is "Go to Design Mode".
The option will be disabled if the Design Mode is not accessible, such as the current user not being the Designer or if there is not a valid license.
The following items are the processes. A check mark will ussually be displayed next to the front most process. By selecting the process, it will be interrupted if another line of code is executed, triggering the Debugger. This can be useful to enter design mode if the current process is preventing access to design mode.
Debug the current process, then select the Edit or Abort and Edit items from the debugger to open the debuged method in the method editor.
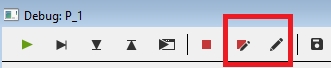
The method editor will be in design mode and show the design mode menu bar and tool bar (if enabled).
The User Interrupt can be very useful when developing and running the database in application mode, which can prevent Designer Mode access.
