Tech Tip: How to use .4DLink with Windows shortcut to quickly connect to a remote server
PRODUCT: 4D | VERSION: 20 | PLATFORM: Win
Published On: December 11, 2023
First, make sure that the remote client has successfully connected to the server at least once. Then, the .4DLink file should be located at the following path (Windows 7 or newer):
C:\Users\[UserName]\AppData\Roaming\4D\Favorites v20\
Note that if using an older 4D version, such as v19, replace “20” with “19” in the above path, for example. Also replace [UserName] with the appropriate username.
Then, create a Windows shortcut with its target having 2 parameters as follows:
“[Path_to_4D_app]” “[Path_to_4DLink]”
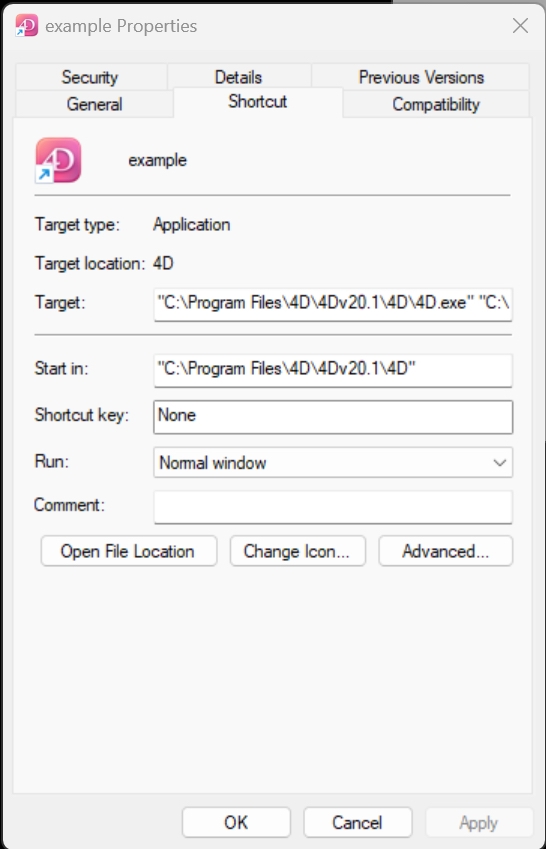
Make sure that [Path_to_4D_app] is a path to 4D of the same version as the server’s.
Then, the shortcut can be double-clicked to quickly launch and connect to the remote server, skipping the “Connection to 4D Server” prompt.
C:\Users\[UserName]\AppData\Roaming\4D\Favorites v20\
Note that if using an older 4D version, such as v19, replace “20” with “19” in the above path, for example. Also replace [UserName] with the appropriate username.
Then, create a Windows shortcut with its target having 2 parameters as follows:
“[Path_to_4D_app]” “[Path_to_4DLink]”
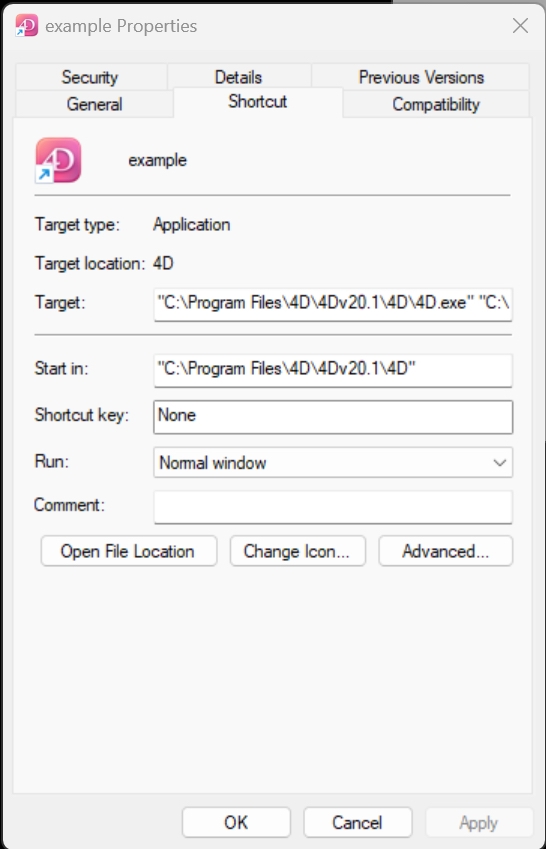
Make sure that [Path_to_4D_app] is a path to 4D of the same version as the server’s.
Then, the shortcut can be double-clicked to quickly launch and connect to the remote server, skipping the “Connection to 4D Server” prompt.
