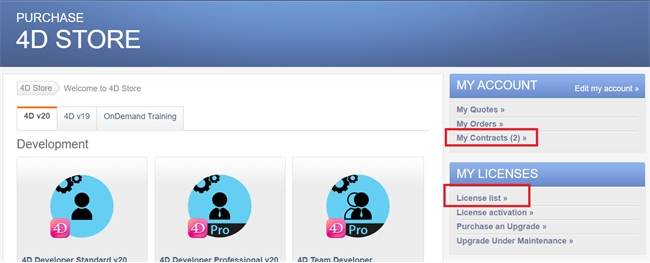Tech Tip: Managing Licenses
PRODUCT: 4D | VERSION: 20 | PLATFORM: Mac & Win
Published On: January 17, 2024
Managing 4D Licenses are one of those thoughts that are not on the forefront of most peoples' thoughts. Typically a license is activated on a machine and once the application runs it is forgotten. For users of 4D through multiple versions and those on the partner program it can be useful to take the time to manage the licenses every once in a while, at least when activating new licenses on a machine.
When activated, a license file (.license4D) is installed in the licenses directory which can be quickly opened through the 'Licenses Folder' button on the Licenses Manager > Active Licenses section.
For example if the license number is
'4DDP123-UUS123-12345-12345',
the file generated would be named
'4DDP123UUS1231234512345.license4D'.
When a license is installed with the Feature release (R-release) versions of 4D, the license file will use the same naming convention but also include an added prefix of 'R-'. Using the prior example the resulting license file would be named
'R-4DDP123UUS1231234512345.license4D'.
When a license expires or is no longer used, it should be deleted to clear up the Licenses directory, this can help managing the directory when issues occur or when building and needing to specify licenses. Licenses can always be located from the online store site. Partner licenses can be viewed from the 'My Contracts' page and all licenses activated under the logged in account can be viewed from the 'License list' page.
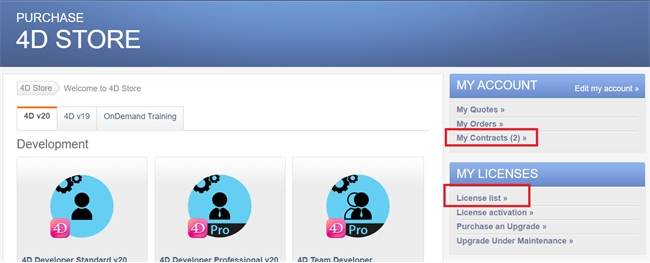
When activated, a license file (.license4D) is installed in the licenses directory which can be quickly opened through the 'Licenses Folder' button on the Licenses Manager > Active Licenses section.
- Win - C:\ProgramData\4D\Licenses\
- Mac - ...{User}\Library\Application Support\4D\Licenses\
For example if the license number is
'4DDP123-UUS123-12345-12345',
the file generated would be named
'4DDP123UUS1231234512345.license4D'.
When a license is installed with the Feature release (R-release) versions of 4D, the license file will use the same naming convention but also include an added prefix of 'R-'. Using the prior example the resulting license file would be named
'R-4DDP123UUS1231234512345.license4D'.
When a license expires or is no longer used, it should be deleted to clear up the Licenses directory, this can help managing the directory when issues occur or when building and needing to specify licenses. Licenses can always be located from the online store site. Partner licenses can be viewed from the 'My Contracts' page and all licenses activated under the logged in account can be viewed from the 'License list' page.